|
ИНСТРУКЦИЯ ПОЛЬЗОВАТЕЛЯ
ОПИСАНИЕ ПРОГРАММНОГО ПРОДУКТА
ТРЕБОВАНИЯ К КОМПЬЮТЕРУ И ОПЕРАЦИОННОЙ СИСТЕМЕ
УСТАНОВКА ПРОГРАММЫ
ЗАПУСК ПРОГРАММЫ
ВВОД ИСХОДНЫХ ДАННЫХ
ПОРЯДОК ЗАПОЛНЕНИЯ ДАННЫХ
ГЕОГРАФИЧЕСКИЕ И КЛИМАТИЧЕСКИЕ ДАННЫЕ
ПАРАМЕТРЫ КАМЕРЫ
В средней и правой части главного окна программы расположена панель
"Параметры камеры".

В левой части панели расположено схематическое изображение камеры с компасом. Дверь (одна или несколько) расположена на стене "А".
Длина камеры соответствует линейному размеру стен "Б" и "Г", а ширина - линейному размеру стен "А" и "В". Для последующего корректного
расчета теплопритока от солнечной радиации необходимо правильно сориентировать камеру по сторонам света. Для этого необходимо определить
положение стены "А" (например - юго-запад). Далее рекомендуется на панели выбора теплопритока, расположенной под панелью "параметры камеры",
выбрать теплоприток "От солнечной радиации". В режиме расчета данного теплопритока изменится вид панели выбора теплопритоков:
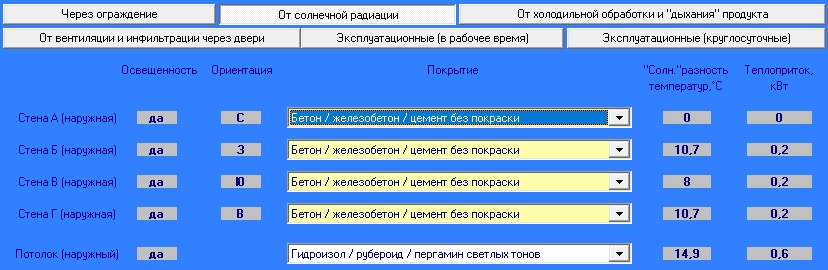
В колонке "ориентация" будет показана ориентация стен относительно сторон света. Щелчком левой кнопки мыши на компасе мы начинаем
вращать компас до того момента, пока в ячейке "Стена А" не появится надпись "ЮЗ" (юго-запад). Остальные стены будут сориентированы
автоматически:
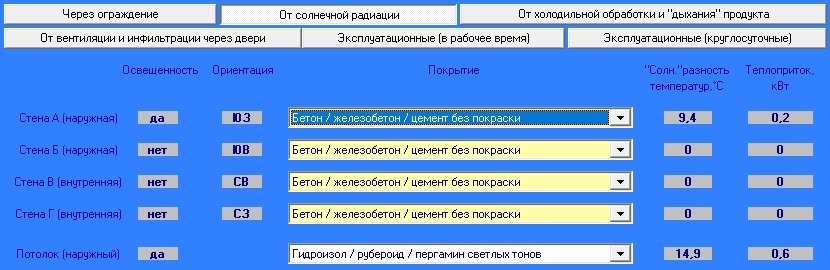
Соответствующее этому состоянию положение стрелки компаса выглядит так:
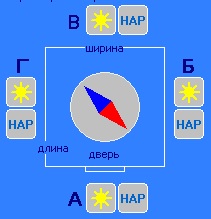
Далее необходимо определить статус стен и перекрытия. Для этого рядом с каждой стеной и над перекрытием расположены два квадратных
значка - один с изображением солнца, второй - с буквами "НАР". Это означает что по умолчанию все элементы ограждения кроме пола
считаются наружными и освещенными солнцем. Если Вы работаете не с новой камерой, а с загруженным проектом, вид этих значков может
быть иным. Для изменения статуса стены или перекрытия на "не освещено" необходимо щелкнуть левой кнопкой мыши по значку с
изображением солнца возле соответствующей стены. Рисунок на значке изменится на облако. Если необходимо изменить статус стены или
перекрытия с "наружного" на "внутренний", следует щелкнуть левой кнопкой мыши по соответствующему значку с надписью "НАР". Надпись
изменится на "ВН". Обращаем ваше внимание на то, что при изменении статуса элемента ограждения с "наружного" на "внутренний"
автоматически меняется статус этого элемента с "освещено" на "не освещено". При изменении статуса элемента ограждения с "внутренний"
на "наружный" статус освещенности следует установить вручную. Если элемент ограждения имеет статус "наружный", но снаружи камеры
рядом с этим элементом программа устанавливает температуру равную температуре наружного воздуха, заданную на панели "Географические
и климатические данные". Соответствующие значения температуры воздуха за стеной проставляются на панели выбора теплопритока в
режиме "Через ограждение" в правом верхнем углу панели. Если за стеной необходимо установить произвольную температуру, следует
сперва изменить ее статус на "внутреннюю". При выборе статуса "освещено" следует учитывать, что Солнце не может одновременно
освещать южную и северную стены, равно как и западную и восточную. Для расчетного времени (15 часов), как правило, освещенными
могут быть южная и западная стена (либо юго-западная), а также перекрытие. В качестве примера приведем вариант соответствующей
настройки статуса элементов ограждения, когда наружная юго-западная стена "А" освещена солнцем, наружная юго-восточная стена "Б"
не освещена, а северо-восточная стена "В" и северо-западная стена "Г" являются внутренними. Перекрытие наружное и освещено солнцем.
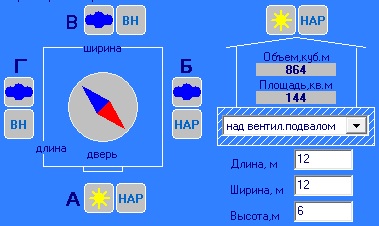
После стен и перекрытия необходимо выбрать тип пола и задать размеры камеры. Размеры проставляются в соответствующих ячейках
"длина", "ширина" и "высота". При этом происходит автоматический пересчет площади и объема камеры. Для выбора типа пола следует
открыть выпадающий список на фоне фундамента здания:

Программа позволяет рассчитать один из четырех вариантов пола: "над вентилируемым подвалом" и "над охлаждаемым помещением" - для всех
типов камер, "на грунте без обогрева" - для камер с плюсовым температурным режимом и "на грунте с обогревом" - для низкотемпературных
камер. Обращаем внимание, что для типа пола "на грунте без обогрева" используется методика расчета по зонам [7], где в качестве наружной
принимается температура наружного воздуха. В случае несоответствия выбранного типа пола и температурного режима камеры проблемные ячейки
данных подсвечиваются красным цветом, а в строке диагностики в нижней части главного окна программы вместо зеленой надписи "Ok" появляется
красная надпись с описанием проблемы. В правой части панели "Параметры" расположены три дополнительных панели "Тип камеры и ее состояние", "Температурно-влажностный режим" и
"Режим работы камеры".
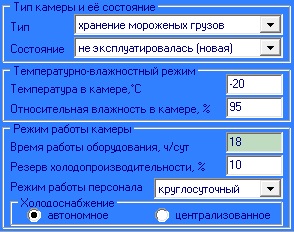
На панели "Тип камеры и ее состояние" находятся два выпадающих списка. Выпадающий список "Тип" позволяет выбрать один из девяти типов камеры по функциональному назначению:
- хранение мороженых грузов ;
- хранение охлажденных грузов ;
- хранение замороженного мяса на путях ;
- хранение охлажденного мяса на путях ;
- камера охлаждения ;
- камера замораживания ;
- охлаждение мяса на путях ;
- замораживание мяса на путях ;
- экспедиция / сортировка .
Выпадающий список "Состояние" позволяет задать три варианта состояния строительно-изоляционной конструкции камеры в соответствии с
требованиями [4]:
- не эксплуатировалась (новая) ;
- режим эксплуатации А (сухой) ;
- режим эксплуатации Б (влажный) .
Для холодильных камер, находящихся в длительной эксплуатации рекомендуется использовать "режим эксплуатации Б (влажный)".
На панели "Температурно-влажностный режим" расположены две ячейки для задания числовых значений температуры и относительной
влажности в камере. При выборе либо при изменении типа камеры они заполняются автоматически. После того, как тип камеры задан,
значения в этих ячейках можно править по своему усмотрению. При некорректном вводе данных, проблемные ситуации и несоответствия
типа и температурно-влажностного режима будут отображены в строке диагностики внизу основного окна программы. В самом низу располагается панель "Режим работы камеры". Рассмотрим, какие данные он позволяет ввести. В первой строке находится ячейка "Время работы оборудования". Обычно оно составляет 18-22 часа в сутки для камер хранения. Но, если мы выбрали тип камеры, связанный с охлаждением или замораживанием, то в эту ячейку вводится "Время термообработки",
соответствующее длительности цикла охлаждения или замораживания. Оно может составять до 48 часов.
Необходимо отметить, что данная ячейка подсвечена светло-зеленым цветом. Все ячейки в программе, связанные с вводом времени,
также подсвечены светло-зеленым цветом. Ввод значений всех временных интервалов в программе осуществляется в часах. Если в
соответствии с техническим заданием на проектирование они содержат минуты или секунды, их следует перевести в часы. Для
этого следует воспользоваться "Калькулятором времени". Для вызова "Калькулятора времени" следует в поле ячейки выполнить
двойной щелчок левой кнопкой мыши. Появится окно калькулятора:
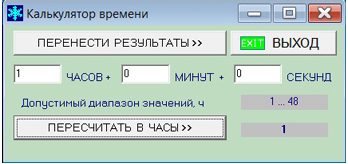
В ячейки "ЧАСОВ", "МИНУТ" и "СЕКУНД" следует ввести соответствующие значения, а затем последовательно нажать кнопки "ПЕРЕСЧИТАТЬ В ЧАСЫ",
"ПЕРЕНЕСТИ РЕЗУЛЬТАТЫ >>" и "ВЫХОД". Рассчитанное значение часов будет перенесено в соответствующую ячейку основной программы. Во второй строке панели "Режим работы камеры" находится ячейка "Резерв холодопроизводительности". Обычно это значение задают в
интервале 5-20% для камер хранения, камеры охлаждения / замораживания могут рассчитываться без резерва. В третьей строке находится выпадающее меню "Режим работы персонала".
В программе предусмотрены следующие режимы:
- круглосуточный ;
- 3 смены по 8 часов ;
- 2 смены по 12 часов ;
- 2 смены по 10 часов ;
- 2 смены по 8 часов ;
- 1 смена 12 часов ;
- 1 смена 10 часов ;
- 1 смена 8 часов .
Для расчета по "традиционной" методике [6,7] необходимо оставить режим "круглосуточный", установленный по умолчанию.
Остальные режимы позволяют учесть неоднородность структуры теплопритоков в течение суток.
Ряд теплопритоков:
от открывания дверей, от персонала, от освещения, от подъемно-транспортных средств, от технологического
оборудования приходится на рабочее время и носят выраженный сменный характер.
Часть теплопритоков: через ограждение, от
охлаждения и дыхания груза, от вентиляторов, от оттайки воздухоохладителей имеют круглосуточный
характер. Меню "Режим работы персонала" позволяет разбить теплопритоки на соответствующие группы и определить влияние
этих теплопритоков на температурный режим в камере. Особенно это важно, когда погрузочно-разгрузочные работы могут
производиться в самое жаркое время суток. Также следует иметь в виду, что сменный режим работы холодильников
регламентирован нормативными документами [3] и он определяет численность персонала (грузчиков и водителей ПТС),
работающих в камере [5]. В самом низу панели "Режим работы камеры" находится строка выбора системы охлаждения. Камера может иметь свой холодильный
агрегат или централь. В этом случае выбирается "автономное" холодоснабжение. Если холодоснабжение камеры осуществляется
от общего компрессорного цеха, следует выбрать "централизованное" холодоснабжение. Этот выбор влияет на соотношение
производительности подбираемого компрессорного и камерного оборудования.
ВЫБОР ТЕПЛОПРИТОКОВ
РЕЗУЛЬТАТЫ РАСЧЕТА
ВЫВОД, СОХРАНЕНИЕ И РАСПЕЧАТКА ОТЧЕТА
СПИСОК ИСПОЛЬЗОВАННЫХ ИСТОЧНИКОВ
Видео-презентация программы ХОЛОД - Ok (v.3.0) на 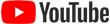
По всем инженерно-техническим вопросам, связанным с обсуждением функциональных
возможностей программного обеспечения, решения нестандартных задач, а также по Вашим замечаниям, выявленным при
эксплуатации программ, предложениям по усовершенствованию нашей продукции
просим обращаться непосредственно к разработчику - holod.soft@ukr.net
|







